Presets in Adobe Lightroom

In a professional photo editor, you can not only quickly sort photos and quickly edit packages but also create unique images using plug-ins (presets). Using presets, it’s much easier to process photos, especially if there are more than a dozen of them.
These presets are easy to install in Lightroom. Image processing plugins are created by many well-known photo equipment companies. You can purchase such plugins on the manufacturer’s official websites. To work with presets, we recommend Adob Lightroom to buy from us at the best price.
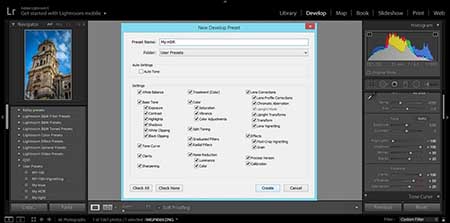
How to create a preset in Lightroom
You can use ready-made presets, or create your own, for instant photo processing. To create a preset, it is enough to apply all the settings once in a step and then save all the steps in the program.
Go to the Presets folder and click on the image with the “+” sign. You need to create a new folder (New Folder) and give it a name. Then click Create. A dialog box will appear in front of you, where you can set the settings. In the future, you can apply this plugin to other photos.
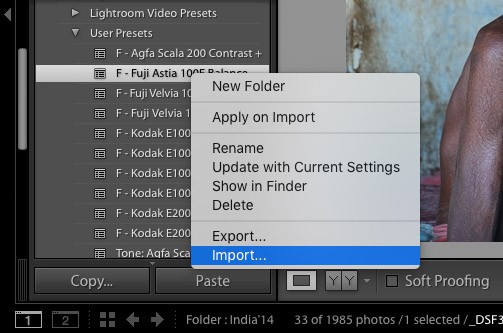
How to add a preset to Lightroom
If you do not create presets yourself, but purchase their official versions from trusted sources, you must add them to the program. After you have downloaded the plugins to your computer, you need to unzip them from the archive. Only plugins should be added to the photo editor, since other auxiliary files are not recognized by the photo editor.
Copy presets using the hot keys “Ctrl + C” or by right-clicking on them and clicking “Copy”. All plugins must be sent to the add-ons folder. For example, for Windows, this will be the folder / Documents and Settings / username / Application Data / Adobe / Lightroom / Modules /. In order for the plugins to be visible in the photo editor, you need to restart the program.
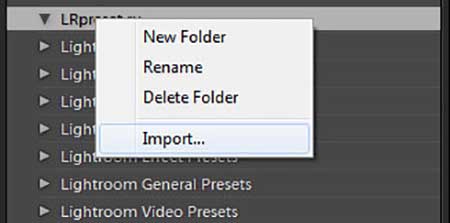
How to open presets in Lightroom
To use presets in Lightroom, you need to know their location. So, if you did not create a preset, but purchased it, then first you need to add the plug-in to the program. After installation, go to the Develop work module.
Locate the Presets folder and right-click on it. In the list of actions that opens, select “Import”. A file with the installed or created preset will open, and you can use it to process photos.
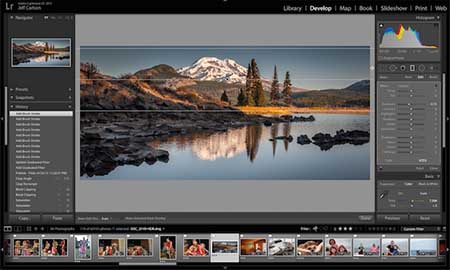
How to use presets in Lightroom
Presets in Lightroom greatly simplify photo processing. A set of settings can be applied both to a single image and for several dozen photos. To use presets you need to be in the Develop workspace.
To the left of the images in the list of functions, you need to open the “Presets” tab. Select the desired preset from several settings and left-click on it. Changes are immediately displayed on the photo.
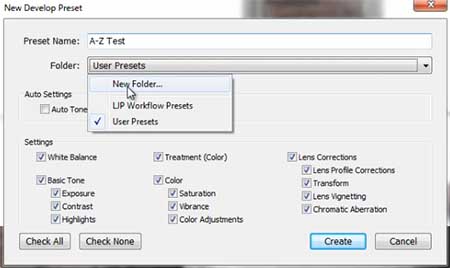
How to save a preset in Lightroom
When creating author presets in the photo editor, it automatically saves them in the program after you press the Create key. Settings are stored in the folder with the other plugins that you downloaded or created before.
When adding presets through the program interface or directly to a folder, make sure that the files have the desired extension and are not damaged. Otherwise, Lr does not recognize the preset and does not open it.
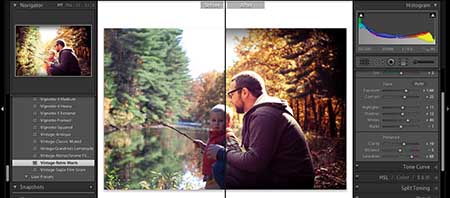
How to save a preset from Lightroom to a computer
By default, when you create a new preset in the photo editor or add it via the interface using the “Import” button, all settings files are saved to the computer. Thus, all presets are stored in a folder along with other additions to Adobe Lightroom.
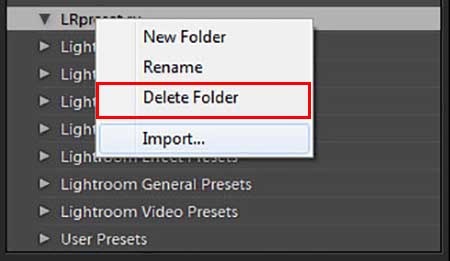
How to remove a preset in Lightroom
When working with many images, photographers create many presets. Over time, some sets of settings are no longer needed, as new ones are created or the style of photo processing changes. In such cases, you need to remove the extra plugins.
To remove a plugin, you can use two methods:
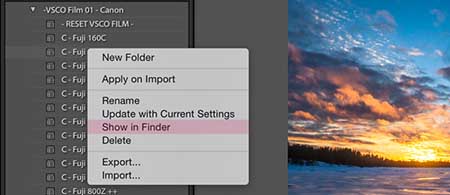
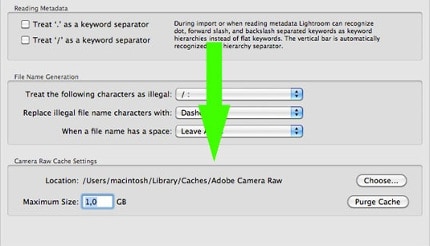
In the preset panel, when working in the Develop tab, right-click on an unnecessary plug-in and click “Delete”.
Use Explorer to go to the Adobe Lightroom add-ons folder and delete it directly from the location.
In Lightroom, presets are saved in the folder with additions. You can find them through the conductor in D